Download Free Templates
That's why you will enjoy creation of business cards, postcards, brochures, posters etc. Using our free Word templates. Our MS Word templates feature: standard size for printing, high resolution images, customized layout files, compatibility with various versions of Microsoft Word.
Easily search for your template by product category and then choose from one of our a professional designs or blank templates to customize within Word.
Find a Template- Microsoft Word allows users to build a basic timeline that they can manually customize to adjust to their project’s requirements. However, since the tool is designed mainly for editing copy, it may lack the flexibility that one needs to create more impressive visuals and update them easily.
- Rome wasn’t built in a day, but building your own Word 2010 document template can take even less time. You can easily create a Word template based on a document you’ve already slaved over. So, when the formatting and styles and all that junk have already been created, making a template is a snap —.
Printing Tips for Microsoft Word
Here's how to be sure your product, page settings and printer settings can help you get the best print results.
Learn howIf you have Word 2007 or a newer version, follow the instructions below to find Avery templates built in to Microsoft® Word.
Note: Older versions of Word are slightly different.
- With your Word document open, go to the top of screen and click Mailings > Labels > Options. (In older versions of Word, the Options setting is located in Tools at the top of the page.)
- Select Avery US Letter from the drop-down menu next to Label Vendors. Then scroll to find your Avery product number and click OK.
- If you want all your labels to have the same information, type it into the address box and click New Document. If you want different information on each label, click New Document and then proceed to fill in your labels.
- If your template looks like a blank page, select Layout > View Gridlines to see the template layout.
- If your product number isn't built in to your software, you can download the template instead.
If you're working in Microsoft Word and your gridlines disappeared, you may need to enable the gridlines in order to see your actual card or label cells. If the template looks like a blank page, select Table Tools > Layout > Show Gridlines to view the template layout.
If you use Microsoft Office 2016 on a Mac computer, you can easily import addresses or other data from an Excel spreadsheet or from your Apple Contacts and add them to Avery Labels, Name Badges, Name Tags, or other products to edit and print using Microsoft Word for Mac. These steps will show you how to mail merge onto an Avery template, making it easy to prepare for mailings and meetings.
- Find your saved Microsoft Word file on your computer. Double-click the file to open it in Microsoft Word.
- Open Microsoft Word and browse your computer for the saved document.
Double-click the Avery Word Template file you downloaded and saved to your copmuter. If the template looks like a blank page, select Table Tools > Layout > Show Gridlines to view the template layout.
Once the file is open, type your information into the template. Highlight the text you entered and use the tools in Microsoft Word to format the text.
Click the Insert tab in the Ribbon Toolbar to insert your own image, clip art, shapes and more.
Select your image in the template and click the Page Layout tab in the Ribbon Toolbar. Then click Text Wrapping and select In Front of Text in the drop down list.
How to create a sheet of all the same labels:
- Blank Templates
- Insert your information on the 1st label.
- Highlight all the content in the first label, right-click and select Copy
- Position the cursor in the next label, right-click and select Paste.
- Continue with Step 3 until all labels are filled with your information.
- Pre-Designed Templates:
- Use the Microsoft Word's Find and Replace formatting tool to replace all the pre-designed template text in each label with your own information.
Watch the video below to see how easy it is to do a mail merge in Microsoft Word.
The fastest way to download an Avery template is to go to avery.com/templates and type your Avery product or template number into the white Search Bar at the top center of the page. (Your product or template number can be found on the bottom right of your Avery packaging). You can also search by product category if you don't have your product or template number handy.
Once you've located your product, scroll down to the middle of the page to Download Templates. Select your preferred software from the drop-down menu and click Download Blank Template.
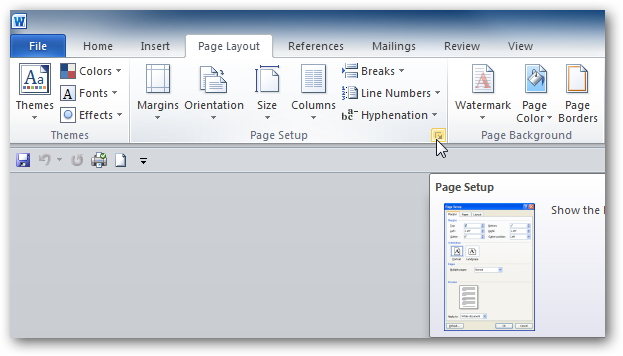
Note: Many Avery products have similar layouts but are different sizes, so make sure you use the correct template for your product. It's also important to be sure you're using the correct product type for your printer. (Inkjet-only products should only be used in inkjet printers, and laser-only products in laser printers).
See the tips and tricks for adding and editing text and pictures, clip art and other images in Avery templates for Microsoft® Word.
Avery Design & Print
Create custom labels, cards and more using our free, easy-to-use design tool.
Microsoft Word FREE Resources Index Page
Microsoft Word Training
MS Word 2010 Tutorials Index Page
1. Getting Started in Microsoft Word Tutorials - MS Word 2010 - 6 Tutorials
2. Working with Text Microsoft Word Tutorials - MS Word 2010 - 2 Tutorials
3. Formatting Text in Microsoft Word Tutorials - MS Word 2010 - 8 Tutorials
4. Microsoft Word Printing Basics Tutorial - MS Word 2010 - 1 Tutorial
* WORD RESOURCES AND ARTICLES
1. Getting Started in Microsoft Word Tutorials
* Free Microsoft Word 2010 Training
* 6 Online Word Tutorials
Microsoft Word Basics Tutorial
* The Ribbon
* The Quick Access Toolbar
* Vertical and Horizontal Ruler
* Vertical and Horizontal Scroll Bars
* The Status Bar
Starting out in Word it’s important to identify and understand all the things you see on the screen. This includes the Ribbon, Tabs, the Quick Access Toolbar, the ruler and the Status Bar.
* How the Ribbon is Organized
* How Tabs are Organized
* Working with Groups on the Ribbon
* Hiding the Ribbon
The Ribbon replaces the old Menu system. Learn how the tabs are organized into groups, how to open the group dialog box and how to hide the ribbon. In this tutorial we will examine how the Ribbon is organized and whether there is any clear pattern or order behind it and how to quickly find options and functions you need to work with.
Customizing the Quick Access Toolbar in Word Tutorial
* Add and Remove Buttons from the Quick Access Toolbar
* Advanced customization for the Quick Access Toolbar
* Repositioning the Quick Access Toolbar
* Resetting the Quick Access Toolbar
The Quick Access Toolbar can be customized with your most frequently used buttons. Learn how to add, delete and change the position of the buttons you use the most.
Using the File Tab: The Backstage View Microsoft Word Tutorial
* Getting to Know the Backstage View
* Recently Used Documents and Folders
* Previewing and Printing a Document
* Save and Save As
An overview of the common tasks that can be completed using the File Tab aka The Backstage View including the list of recent documents, using pushpins to keep documents at the top of the list, print and print preview, and save and save as.

Moving Around the Document In Microsoft Word Tutorial
* Basic Navigation
* The Go To Function
* The Navigation Pane
Understand how to use the mouse, keyboard, keyboard shortcuts, scroll bars, Home and End buttons and Go To features makes using Word much easier.
The Views in Word Tutorial
* Print Layout View
* Full Screen Reading View
* Draft View
* Outline View
* Zoom Settings
There are different ways to view your document depending on what you want to do. Understanding and using the different views in Word can make your work much easier. This includes the Print Layout, Full Screen Reading, and Draft views and using the Zoom feature.
2. Working with Text Microsoft Word Tutorials
* Free Microsoft Word 2010 Training
* 2 Online Word Tutorials
Entering, Selecting, Editing & Deleting Text in Microsoft Word Tutorial* Entering Text
* Selecting Text
* Editing and Deleting Text
Entering text is as easy as typing. Editing or deleting text requires that text be selected first. Lean the quickest way to select text, sentences and paragraphs.
Copying and Pasting in Microsoft Word Tutorial
* Copy
* Cut and Paste
* The Paste Function
* Paste Special
* The Clipboard
A document in Word is not static or final and changes, edits and updates are a normal part of the lifecycle of any document. The cut, copy and paste functions allow you to quickly move content from one part of a document to another part of the document or a different document altogether.
3. Formatting in Microsoft Word Tutorials
* Free Microsoft Word 2010 Training
* 8 Online Word Tutorials
Formatting Text in Microsoft Word Tutorial
* Change Font Type, Color And Size
* Change Case
* Apply Font Effects
* Apply Superscript And Subscript
* Copy Formatting
* Clear Formatting
How to change the way the text looks using a different font, font color, bold, italics, underline, strike through and spacing. Learn how to make your font superscript or subscript and change the case. Copy the formatting by using the Format Painter.
Formatting Paragraphs in Microsoft Word Tutorial
* Paragraph Alignment
* Line and Paragraph Spacing
* Keep Together Function
* Line and Page Break
Sometimes, you need to format individual paragraphs or the whole document. This includes changing the alignment between left, right, center or justified. You can also change the line spacing and control the page break.
Indents and Tabs in Microsoft Word Tutorial
* Working With Indents
* Special Indents
* Setting, Editing and Deleting Tabs
Use the ruler or paragraph dialog box to create, edit or delete indents, block quotes, hanging indents and tab stops to easily format your document.
Page Layout in Microsoft Word Tutorial
* Setting Paper Size
* Working With Page Orientation
* Setting Page Margins
* Working With Headers and Footers
You can determine how a document looks by changing the margins, orientation (landscape or portrait), the paper size and by adding headers and footers.
Spelling and Grammar Check in Microsoft Word Tutorial
* Set Language
* Running a Spell Check
* Running a Grammar Check
Word can check both your spelling and grammar. Caution: You still need to proofread your
document!
Page Numbering in Microsoft Word Beginner Tutorial
How to Add, Delete and Change Page Numbers
* Insert a Page Number
* Format a Page Number
* Edit a Page Number
* Restart Page Numbering
* Delete a Page Number
You can easily add, format, move and delete page numbers in a document. Using automatic numbering ensures that pages are correctly numbered regardless of whether pages are inserted or deleted in a document.
Numbering Different Parts of a Document in Word - Intermediate Tutorial
* Using Section Breaks
* Working with Link to Previous
* Numbering Different Sections
The functionality to number sets of pages differently is essential for many types of documents. You may need to number the main part of a document using numerals (1, 2, 3 etc) and appendices using Roman numerals (i, ii, iii, etc). These numbers need to be correctly inserted and formatted to reflect accurately in the document's automatically generated table of contents. A good understanding of how to use Section Breaks and Page Numbering
settings is essential.
Creating & Applying Styles in MS Word Tutorial
* Apply a Style
* Edit an Existing Style
* Create a New Style
* Apply Style Sets
* Clear Styles
Formatting a document to look consistent and professional requires some planning. Styles can be built-in, modified or created from scratch. Create and use your own styles to ensure all documents you send out are branded the same.t some of your document or all of it.
BACK TO TOP
4. Microsoft Word Printing Basics Tutorial
* Free Microsoft Word 2010 Training
* 1 Online Word Tutorials
Microsoft Word Printing Basics Tutorial * Printing a Document
* Specify What to Print
* Paper Size
* Page Orientation
* Setting Page Margins
You can determine how a document looks when you print it by changing the margins, orientation (landscape or portrait) and paper size, and then you can print some of your document or all of it.
BACK TO TOP
* WORD RESOURCES AND ARTICLES
What is MS Word? ~ How to use MS Word
Download Microsoft Word 2010 Create Template Tutorial Free Microsoft
What MS Word Training is best for you? Quiz
What Version of MS Word are you using?
FREE Online Microsoft Word Tutorials with corresponding FREE Online Excel Tests
Read an Introduction to Word Training & MOS Exams here
Microsoft Word 2016 Training, Tutorials & Tests free online
Top 10 Microsoft Word Templates you should try today
* More from TestsTestsTests.com
How To Create Template
-->