Here are ways that you can convert dmg files to iso files on Mac OSX, Windows and Linux.
To convert DMG file to ISO format, please follow the steps, Download and install AnyBurn on your computer. Get source DMG file ready. Run AnyBurn, and click 'Convert image files'. A.DMG file is a disk image file which containing the entire contents of a CD or DVD that have been compressed into one file on a computer. DMG file is used primarily with the Mac operating system. With WinArchiver, you can convert it to standard iso format or burn it to a CD DVD disc.
Before we start, let’s download a dmg file from the public domain. I found one on Apple’s article about The XMLHttpRequest Object website while I was learning Ajax and that can be downloaded from this link. This is just a 150KB dmg file and will be handy if you want to have something to test with while you’re following this tutorial.
How To Convert DMG Files To ISO Files On Mac
Method 1: Using the Mac terminal
1. Open a terminal window from Finder > Applications > Utilities > Terminal.
2. Assuming that you have a disk image called apple.dmg in the current directory, type
hdiutil convert apple.dmg -format UDTO -o apple.iso
3. This will actually create a file called image.iso.cdr in the current directory (even though we asked for the output to be image.iso). This file can be safely renamed to image.iso, copied to a Windows server or machine, and burned with your CD/DVD burner of choice. Color switchunblocked evrything.
Generally, the command hdiutil can be used this way:
hdiutil convert /path/to/filename.dmg -format UDTO -o /path/to/savefile.iso
Method 2: Using DMGConverter (freeware)
1. DMGConverter is a disk image (.dmg, .cdr, .iso) creation and conversion tool which is simple and easy to use. It is a very useful tool for the collective processing of more than one file and every folder, and it can deal with all the fundamental processing with the drag & drop of the file/folder. For Mac Only.
How To Convert DMG Files To ISO Files On Windows
This is for Windows users who might have downloaded a dmg file and wondering how to extract the content, or not even knowing how and what to do with the dmg file. I’ve been there at a certain stage. the sharewares mentioned are fully functional and allows you to use the “convert dmg to iso” function even when it’s not registered yet.
Method 1: Using MagicISO (shareware)
1. Download MagicISO, install and run program.
2. Click to open dmg file.
12d model v8 crack key. 3. Click to open “Properties” dialogs.
4. Uncheck Apple HFS and Apple HFS+
5. Check “ISO 9660” “Joliet” “UDF”
6. Click OK
7. Click to save as to iso image, or click to burn to CD/DVD without saving.
Method 2: Using UltraISO (shareware)
UltraISO basically does the same thing, but it can save you time from doing step 3 to 6 compared to method 1.
Alternative Solutions: dmg2iso (freeware) and isobuster (shareware)
I’ve heard and read that some people had been able to convert dmg files into iso files using dmg2iso (freeware). I’ve tried dmg2iso, converted my dmg file to iso without problem, but the converted iso file is corrupted and can’t be open by any tools (Daemon Tools, Alcohol, MagicISO, UltraISO and ISOBuster) that I’ve tested. It might work for you, but no guarantees.
ISOBuster is pretty similar to MagicISO and UltraISO. But too bad that the function to “convert dmg to iso” is restricted and won’t be functional until you buy the software.
How To Convert DMG Files To ISO Files On Linux
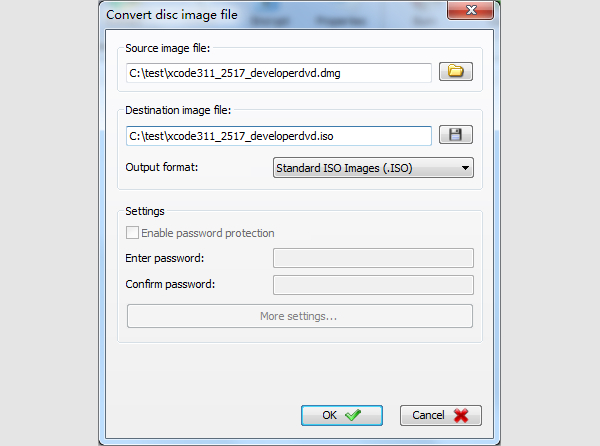
Free open-source app AcetoneISO provides a great deal of disc image manipulation tools not found in the Gnome desktop. It can mount/unmount a variety of image formats (ISO, DMG, MDF, NRG, BIN, NRG), convert images, create, encrypt, and decrypt ISOs, play DVDs (with the required codecs installed), and much more. It is particularly useful for mounting proprietary formats found in Windows and Mac boot discs. AcetoneISO is a one-stop-shop for all of your CD/DVD image manipulation needs, and is a free download for Linux only. This works on all famous linux distro such as Ubuntu, SUSE, Fedora, Mandrake, and Redhat.
So there you have it, and this should get you covered no matter what operating system you’re using.
Have you ever come upon the term ‘disc image file’ only to get confused? Basically, a disk image is any file that stores all the data and content of an entire disc. The disc could either be an optical disc like a Blu-ray, DVD, CD, a hard drive, or even a USB flash drive and much more. Image files are also a handy way of storing any data in an organized manner especially if you regularly use it, in that case as a form of backup. If you wish to quickly view the data or content, there are many software tools that can mount disc images including Windows explorer and Finder (on macOS computers). They can also be directly burnt onto empty and writable discs, including CDs, DVDs and Blu-ray Discs. Some of the most popular disc image file formats are BIN, IMG, NRG, ISO and DMG. In this guide, we will discuss about DMG and ISO image files, specifically how you can convert DMG to ISO on Windows or macOS.
Menu
Part 1: What is a DMG file
Before we discuss about converting DMG files to ISO files, we will first get to know what each of them is. Cim website of business. We will also compare different file formats, so that you can have a clearer understanding of them.
1. What is a DMG file?
If you are a macOS user, then you must have come across a DMG file while using your computer. DMGs are containers for applications in Mac computer systems. Apple makes use of DMG files in macOS, in order to ensure that whatever you downloaded is secure and was not tempered with, as a measure of security. For this reason, you will always see your Mac computer verifying DMG file first, before you proceed to decompress and use it. Additionally, you can also make your own DMG files if you want to store your data in a safe (DMG files support 128- and 256-bit AES encryption) or organized manner, much like creating a disc image file. Creating DMG files is easy, and it is done through Disc Utility, one of macOS’s utilities.
2. What is an ISO file?
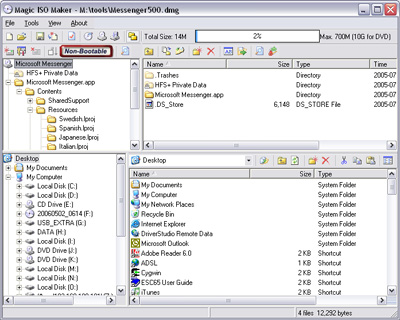
An ISO image file is a complete copy of entire CD, DVD or Blu-ray disc and all its content stored on a single file, with a .iso file name extension. You can get ISO image file from various methods, like downloading them from the internet, you can get them from ripped CD/DVD/Blu-ray discs, as well as many more methods. While you can easily store the ISO files on your hard drive as a form of data backup, it is also a good choice to burn them onto discs as another form of backup. You could also burn ISO file to DVD with media files, in case you want to play them on a DVD or Blu-ray player.
3. What are the similarities and differences of DMG and ISO files, and why would you want to convert from DMG to ISO?
To start with similarities, both DMG and ISO image files are image files that can be read. Both are similar in that they hold an image of a file system with files accessible after mounting by the operating system. Both DMG and ISO files can also be of any size. Both support encryption, albeit DMGs support higher level 128 and 256-bit AES encryption. Both can also be bootable, if there is need to install an operating system on a computer.
However, both file formats have some important differences. First and most importantly, DMG files can both be written and read, while ISO files can only be read. With ISO files, you can only use file names following the DOS 8.3 standards, which is not the case with DMG files. The biggest advantage of ISO files, which is perhaps the most important reason why you might want to convert from DMG to ISO is the fact that they cannot be affected by viruses or malware. This is because ISO files can only be read, and they are never meant to be edited. Moreover, ISO files are universally accepted across multiple operating system, which may not be the case for DMG files. Therefore, we will now show you how to convert from DMG to ISO on Mac and Windows.
Part 2: How to convert DMG to ISO on Mac
Download Dmg To Iso Converter Mp4
To convert DMG to ISO on macOS, you do not need to install any additional software as you can do it directly from Disc Utility. However, you do have to note that if you do the conversion, the DMG file will be saved with a .CDR file extension (which is basically the same as ISO). That is because Apple uses the CDR extension, instead of the ISO extension. The good thing is you can simply rename the file from CDR to ISO, and it should not be a problem. Here is how to do it:
Step 1: Locate the DMG file, then double click it to mount it.
Step 2: Locate and open the Disk Utility application, to begin the conversion.
Step 3: Find the mounted DMG file on the Disk Utility interface, then right click it and select the ‘Convert’ option.
Step 4: From the dialogue that appears, select the “DVD/CD master” option under ‘Image Format’ then click save. The file should start conversion.
Step 5: When the conversion ends, find the converted file and rename the extension to .ISO, and everything should be done.
Part 3: How to convert DMG to ISO on Windows
To convert from DMG to ISO on Windows, you are going to need a free tool to do it, and we would recommend DMG2IMG which is the easiest and straightforward to use. You can find it from the developers site, and it should be less than 1MB in size. When you download it, follow the easy steps below.
Step 1: Unzip the downloaded file, and launch it on your Windows computer.
Step 2: Write the simple command. Use the ‘cd’ command to navigate to the folder where you extracted the DMG2IMG file.
Step 3: Use the following command syntax to convert your file:
Simply rename the source file and destination folder, and you should be good to go.
Part 4: Best Free ISO player for both Mac and Windows
Download Dmg To Iso Converter Download
If for some reason you have stored your videos, TV shows, documentaries, movies, music or pretty much any sort of media as an ISO file on your Windows or Mac computer, it is better for you to have a media player that can support ISO files for playback. Leawo Free Blu-ray Player is such kind of a media player, which supports over 180 formats including MP4, AVI, WPL, MKV, FLV, MOV, WMV, MPEG, VOB, etc., and in this case ISO files. If you want to use this software for disc playback, you do not need to worry about the disc region. If your Blu-ray Disc is region specific, you can still watch and enjoy it by using this software, because it supports Blu-ray Discs, folders and associated file formats, from the regions A, B or C (such as playing region A Blu-ray disc in Europe), and DVD discs from region 0 to 6.
Leawo Blu-ray Player
Region-free Blu-ray player software to play Blu-ray disc and DVD disc for free, regardless of disc protection and region restriction.
Play 4K FLV videos, 4K MKV videos, 4K MP4 videos, etc. without quality loss.
Support the conversion from Blu-ray/DVD discs to MKV in the premium version.
Below are some easy to follow steps that can help you to use this software.
Step 1: Import your movie ISO file
On the main interface, load your videos, movies, DVDs, or Blu-ray videos on your computer by clicking the “Open File” button. When done, your videos or movies should be listed on the playlist.
Step 2: Set the video or movie subtitles
When you have loaded your videos or movies, the software should automatically start the playback. During the playback, move your mouse to the Title Area, where you should see four icons.
Free Dmg To Iso
Step 3: Adjust the video settings
Dmg To Iso Converter Free Download
Hover your mouse over to the top left corner, or right click on the main interface and choose the 'Videos' option to enter the ‘Video-Settings’ panel. Video cropping, post-processing, view mode, zooming etc., are some of the available options.
Step 4: Adjust the audio settings
Dmg To Iso Converter Free Download For Mac
Right click on the main interface and select the “Audios' option, or move your mouse over to the top left corner to enter the ‘Audio-Settings’ panel. The options available include audio volume, amplification, offset, stream, output device, etc.
